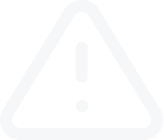Using MT4 iPad App (Part 2)
Video Transcript
Using MT4 iPad App (Part 2)
If we go back to the main screen and tap in quotes window, it will bring up the pop up box, then select the “Trade” button, we are brought to the trading window with a currency pair name on top of it. Below the currency pair there is an execution type filed and volume size field. To place trades please choose which type of order you are going to trade.
This same idea is held true for your “Stop Loss” and “Take Profit” sections as well. Simply tap on the area and a keyboard appears. To move your price up or down by one pip tap the “+” or “-“ buttons.
You can also apply Expiration for any pending order that you place. You can do this by tapping on the “Expiration” section and using the 4 columns to set the date correctly. Once all of your parameters are set, please hit the “Place” button and your order will be placed.
If you place an “Instant Execution” order instead of a “Pending order,” you are placing an order to be executed at the market price. In this case you will not see a “Price” area (as your entry price is the spot price), but you will still see the “Stop Loss” and “Take Profit” fields. They function the same here as they would when you are placing a pending order. Simply tap the area and manually input your stop loss and take profit. The “Deviation” area allows you to set your maximum deviation for the trade. Again, you simply tap on the area and set how many pips you would allow your order to deviate from your selected price (in your favor or against you) before you simply do not want the order to execute at all.
At the bottom of Trade window, you see a red “Sell” button and a blue “Buy” button. Once you tap on one of those buttons, your order will be executed. Instantly you will see the details of your order pop up along with the price you entered the market at. After that the trade window will be closed automatically.
If we go back to the main screen and tap in quotes window, it will bring up the pop up box, then select the “Trade” button, we are brought to the trading window with a currency pair name on top of it. Below the currency pair there is an execution type filed and volume size field. To place trades please choose which type of order you are going to trade.
- Instant Execution: A buy or sell order that is executed at the market price.
- Buy limit: A pending order to execute a buy position with an entry price below the current market price.
- Buy Stop: A pending order to execute a buy position with an entry price above the current market price.
- Sell Stop: A pending order to execute a sell position with an entry price below the current market price.
- Sell Limit: A pending order to execute a sell position with an entry price above the current market price.
This same idea is held true for your “Stop Loss” and “Take Profit” sections as well. Simply tap on the area and a keyboard appears. To move your price up or down by one pip tap the “+” or “-“ buttons.
You can also apply Expiration for any pending order that you place. You can do this by tapping on the “Expiration” section and using the 4 columns to set the date correctly. Once all of your parameters are set, please hit the “Place” button and your order will be placed.
If you place an “Instant Execution” order instead of a “Pending order,” you are placing an order to be executed at the market price. In this case you will not see a “Price” area (as your entry price is the spot price), but you will still see the “Stop Loss” and “Take Profit” fields. They function the same here as they would when you are placing a pending order. Simply tap the area and manually input your stop loss and take profit. The “Deviation” area allows you to set your maximum deviation for the trade. Again, you simply tap on the area and set how many pips you would allow your order to deviate from your selected price (in your favor or against you) before you simply do not want the order to execute at all.
At the bottom of Trade window, you see a red “Sell” button and a blue “Buy” button. Once you tap on one of those buttons, your order will be executed. Instantly you will see the details of your order pop up along with the price you entered the market at. After that the trade window will be closed automatically.