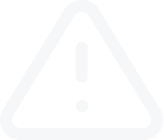Using MT4 iPad App (Part 1)
Video Transcript
Using MT4 iPad App (Part 1)
The chart area of the mobile platform will show one or several charts of the instruments, which you have selected.
If you tap on a chart, you would see a blue circle with multiple buttons: timeframes, chart settings, objects, indicators, etc. You can switch the periodicity of the chart area by simply tapping the timeframe you want in a blue circle. For example, if you want a 1 minute tick chart, you would select “M1” button. “M5” stands for a five minute timeframe, “H1” for a one hour, and “D1” for one day.
If you select “Indicators” in a blue circle menu, “Indicators” window will appear. This is where you can place or remove indicators from the chart itself. The “Main Window” area of the page relates to the actual price movement section of the chart. “Indicator Window 1” is simply an indicator area where you can place indicators that do not depend on price values for their data. For instance, Moving averages would show in the main window, while a Stochastic indicator would show in one of the supplemental windows. Add an indicator to any of these areas by first selecting an area, and then choosing an indicator. Once you select an indicator, you are able to change the properties of the indicator in the window. If you hit “Done,” you will go back to “Indicators” window. Here you can add another indicator to your chart. You can also change the properties of any indicator by simply clicking on the indicator itself under the area that you want it in. After you have changed indicators parameters, click “Done” button. Tapping “Done” will bring you back to the Indicators window. To close this window, simply tap on any other place of the main screen.
To remove indicators from chart, you will have to open Indicators window again, hit the “Edit” button; this will add – (minus signs) next to indicators’ name. If you tap on - you will be taking that indicator of the chart. When you are done taking whatever indicators you want off the chart, select the “Done” button at the top of the screen.
The chart area of the mobile platform will show one or several charts of the instruments, which you have selected.
If you tap on a chart, you would see a blue circle with multiple buttons: timeframes, chart settings, objects, indicators, etc. You can switch the periodicity of the chart area by simply tapping the timeframe you want in a blue circle. For example, if you want a 1 minute tick chart, you would select “M1” button. “M5” stands for a five minute timeframe, “H1” for a one hour, and “D1” for one day.
If you select “Indicators” in a blue circle menu, “Indicators” window will appear. This is where you can place or remove indicators from the chart itself. The “Main Window” area of the page relates to the actual price movement section of the chart. “Indicator Window 1” is simply an indicator area where you can place indicators that do not depend on price values for their data. For instance, Moving averages would show in the main window, while a Stochastic indicator would show in one of the supplemental windows. Add an indicator to any of these areas by first selecting an area, and then choosing an indicator. Once you select an indicator, you are able to change the properties of the indicator in the window. If you hit “Done,” you will go back to “Indicators” window. Here you can add another indicator to your chart. You can also change the properties of any indicator by simply clicking on the indicator itself under the area that you want it in. After you have changed indicators parameters, click “Done” button. Tapping “Done” will bring you back to the Indicators window. To close this window, simply tap on any other place of the main screen.
To remove indicators from chart, you will have to open Indicators window again, hit the “Edit” button; this will add – (minus signs) next to indicators’ name. If you tap on - you will be taking that indicator of the chart. When you are done taking whatever indicators you want off the chart, select the “Done” button at the top of the screen.