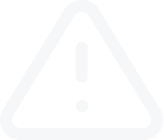Using MT4 Android Tablet App (Part 1)
Video Transcript
Using MT4 Android Tablet App (Part 1)
The “Chart” window of the Android Tablet application will always show the current instrument you have selected.
You can zoom in or zoom out of the chart by holding both your forefinger and your thumb on the screen and pinching.
If you tap on a chart, you would see a blue circle with multiple buttons: timeframes, chart settings, objects, indicators etc. You can switch the periodicity of the chart area by simply tapping the timeframe you want in a blue circle. For example, if you want a 1 minute tick chart, you would select “M1” button. “M5” stands for a five minute timeframe, “H1” for a one hour, and “D1” for one day.
Tap on cross button to add crosshair, which allows you to view information about a specific part of the chart.
To add an indicator tap on “indicator” button with Latin letter “f”, ”Indicators” window will appear in the main panel“. There you can place or remove indicators from the chart itself. Please pay attention that Android Tablet MT4 has Moving average and RSI indicators added by default.
The “Main chart” area of the page relates to the actual price movement section of the chart. “Indicator Window 1” is simply an indicator area where you can place indicators that do not depend on price values for their data. For instance, Moving averages would show in the main window, while a Relative Strength Index would show in one of the supplemental windows. Add an indicator to any of these areas by first selecting an area and tapping on appropriate “F+” sign, and then choosing an indicator out of drop down list. Once you select an indicator, you are able to change the properties of the indicator in the window. If you hit “Done,” changes would be applied. You can also tap “Set by default” to restore the default settings of the indicator. You can also change the properties of any indicator by simply clicking on the indicator itself under the area that you want it in. After the properties screen has come up and you have changed the fields to your liking, tap “Done” to be brought back to indicators window.
To remove indicators, hit the “Bin” button; this will create empty boxes next to indicators names. You should check the box by tapping on it and then click “Bin” button to take that indicator of the chart.
The “Chart” window of the Android Tablet application will always show the current instrument you have selected.
You can zoom in or zoom out of the chart by holding both your forefinger and your thumb on the screen and pinching.
If you tap on a chart, you would see a blue circle with multiple buttons: timeframes, chart settings, objects, indicators etc. You can switch the periodicity of the chart area by simply tapping the timeframe you want in a blue circle. For example, if you want a 1 minute tick chart, you would select “M1” button. “M5” stands for a five minute timeframe, “H1” for a one hour, and “D1” for one day.
Tap on cross button to add crosshair, which allows you to view information about a specific part of the chart.
To add an indicator tap on “indicator” button with Latin letter “f”, ”Indicators” window will appear in the main panel“. There you can place or remove indicators from the chart itself. Please pay attention that Android Tablet MT4 has Moving average and RSI indicators added by default.
The “Main chart” area of the page relates to the actual price movement section of the chart. “Indicator Window 1” is simply an indicator area where you can place indicators that do not depend on price values for their data. For instance, Moving averages would show in the main window, while a Relative Strength Index would show in one of the supplemental windows. Add an indicator to any of these areas by first selecting an area and tapping on appropriate “F+” sign, and then choosing an indicator out of drop down list. Once you select an indicator, you are able to change the properties of the indicator in the window. If you hit “Done,” changes would be applied. You can also tap “Set by default” to restore the default settings of the indicator. You can also change the properties of any indicator by simply clicking on the indicator itself under the area that you want it in. After the properties screen has come up and you have changed the fields to your liking, tap “Done” to be brought back to indicators window.
To remove indicators, hit the “Bin” button; this will create empty boxes next to indicators names. You should check the box by tapping on it and then click “Bin” button to take that indicator of the chart.