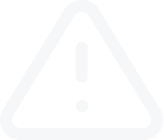Market Watch Window Basics
Video Transcript
The “Market Watch” is a section of MetaTrader 4, which shows bid and ask prices, and allows you to view instruments, place orders, open charts. All securities for which the Trading terminal gets quotes from the server are listed in the "Market Watch" window.
The data are represented in this window as a table with several fields. The "Symbol" field contains the security name. The fields of "Bid", "Ask", and "Time" show the corresponding prices and time of their income from the server. Values of the "High" and "Low" fields are calculated on basis of price changes within a day. The "Market Watch" window can be opened/closed by pressing the accelerating keys “Ctrl+M”, or the "View – Market Watch" menu command, or by pressing “Arrows” button of the "Standard" toolbar.
This window allows you to place market and pending orders and open new charts. With the right mouse button click in the "Market Watch" window, the context menu will appear, in here the following commands are available:
New Order – here a trader can prepare and place a market or a pending order for the symbol selected. At the order preparation, one can specify the Stop Loss and Take Profit levels. More details can be found in the "Positions Opening" section.
The "New Order" window can also be opened by double clicking on the security name in the "Market Watch" window, by the "Tools – New Order" menu command, or by the "Terminal – Trade – New Order" window context menu command, or by pressing the “New order” button of the "Standard" toolbar. Chart Window – this opens the chart of the selected symbol.
The symbol chart can be opened by the "File – New Chart" and "Window – New Window" menu commands and by pressing of the “New Chart” button of the "Standard" toolbar.
Tick Chart – this opens the tick chart of the symbol selected. Unlike normal charts, the tick chart is located directly in the "Market Watch" window. The tick chart of the selected symbol can also be viewed by switching to the tab of the same name in the same window. The tick data comes only when the account is connected. Thus, if an account was not active for a certain period of time, the tick chart may appear empty in the beginning. The tick data is stored separately for each server.
Depth Of Market – this opens the depth of market for the symbol selected.
Specification – this opens the symbol parameters.
Hide – this deletes the symbol from the list. To minimize the traffic, it is recommended to hide unused securities from the quotes window by pressing the Delete button. Please note, when there are open positions or pending orders for the symbol, the symbol cannot be deleted.
Hide All – this deletes all the symbols from the list. This command does not apply to securities for which there are open positions or the charts.
Show All – this shows the list of all available securities. After this command is executed, quotes will come in for all these symbols.
Symbols – this is the window shows a list of all available symbols. The symbols are grouped in the window according to their types. The "Show Symbol" command allows you to add necessary symbols to the quotes window, whilst the "Hide Symbol" is used to delete a symbol. The "Properties" window command allows you to view the symbol parameters.
Sets – this opens a sub-menu that manages the symbol sets. The current set of symbols can be stored in this sub-menu, and delete or select an already existing one. This is very comfortable when working with different securities.
Spread – this shows/hides a column that displays the spread, which is the difference between the “bid” and “ask” prices.
High/Low – this adds the highest and the lowest values of the daily price to the quotes displayed. Time – this shows the time of incoming quotes.
Auto Arrange – this arranges automatically the columns, when changing the window size. Auto Arrange can also be enabled by pressing “A button”.
Grid – this shows/hides the grid separating columns. The grid can also be shown by pressing G button. Popup Prices – this opens an additional quotes window. You can also open this window by pressing F10 on your keyboard. The list of symbols in this window is the same as that in the "Market Watch" window, at the moment of the command execution. This means that changes in the symbol list in the "Market Watch" window does not influence that in the "Popup Prices". It is an information window, but trades can also be performed from here. To do so, you have to double-click with the left mouse button on the desired security. In the context menu of this window, there are commands allowing you to set up data displaying parameters, enable the full screen mode, or locate the window over all others.
The data are represented in this window as a table with several fields. The "Symbol" field contains the security name. The fields of "Bid", "Ask", and "Time" show the corresponding prices and time of their income from the server. Values of the "High" and "Low" fields are calculated on basis of price changes within a day. The "Market Watch" window can be opened/closed by pressing the accelerating keys “Ctrl+M”, or the "View – Market Watch" menu command, or by pressing “Arrows” button of the "Standard" toolbar.
This window allows you to place market and pending orders and open new charts. With the right mouse button click in the "Market Watch" window, the context menu will appear, in here the following commands are available:
New Order – here a trader can prepare and place a market or a pending order for the symbol selected. At the order preparation, one can specify the Stop Loss and Take Profit levels. More details can be found in the "Positions Opening" section.
The "New Order" window can also be opened by double clicking on the security name in the "Market Watch" window, by the "Tools – New Order" menu command, or by the "Terminal – Trade – New Order" window context menu command, or by pressing the “New order” button of the "Standard" toolbar. Chart Window – this opens the chart of the selected symbol.
The symbol chart can be opened by the "File – New Chart" and "Window – New Window" menu commands and by pressing of the “New Chart” button of the "Standard" toolbar.
Tick Chart – this opens the tick chart of the symbol selected. Unlike normal charts, the tick chart is located directly in the "Market Watch" window. The tick chart of the selected symbol can also be viewed by switching to the tab of the same name in the same window. The tick data comes only when the account is connected. Thus, if an account was not active for a certain period of time, the tick chart may appear empty in the beginning. The tick data is stored separately for each server.
Depth Of Market – this opens the depth of market for the symbol selected.
Specification – this opens the symbol parameters.
Hide – this deletes the symbol from the list. To minimize the traffic, it is recommended to hide unused securities from the quotes window by pressing the Delete button. Please note, when there are open positions or pending orders for the symbol, the symbol cannot be deleted.
Hide All – this deletes all the symbols from the list. This command does not apply to securities for which there are open positions or the charts.
Show All – this shows the list of all available securities. After this command is executed, quotes will come in for all these symbols.
Symbols – this is the window shows a list of all available symbols. The symbols are grouped in the window according to their types. The "Show Symbol" command allows you to add necessary symbols to the quotes window, whilst the "Hide Symbol" is used to delete a symbol. The "Properties" window command allows you to view the symbol parameters.
Sets – this opens a sub-menu that manages the symbol sets. The current set of symbols can be stored in this sub-menu, and delete or select an already existing one. This is very comfortable when working with different securities.
Spread – this shows/hides a column that displays the spread, which is the difference between the “bid” and “ask” prices.
High/Low – this adds the highest and the lowest values of the daily price to the quotes displayed. Time – this shows the time of incoming quotes.
Auto Arrange – this arranges automatically the columns, when changing the window size. Auto Arrange can also be enabled by pressing “A button”.
Grid – this shows/hides the grid separating columns. The grid can also be shown by pressing G button. Popup Prices – this opens an additional quotes window. You can also open this window by pressing F10 on your keyboard. The list of symbols in this window is the same as that in the "Market Watch" window, at the moment of the command execution. This means that changes in the symbol list in the "Market Watch" window does not influence that in the "Popup Prices". It is an information window, but trades can also be performed from here. To do so, you have to double-click with the left mouse button on the desired security. In the context menu of this window, there are commands allowing you to set up data displaying parameters, enable the full screen mode, or locate the window over all others.